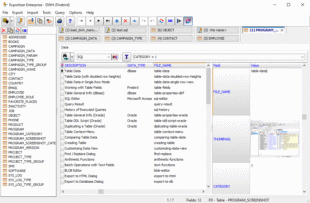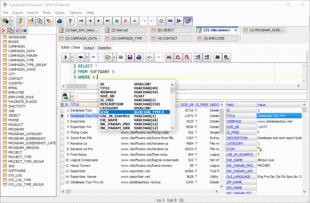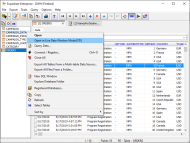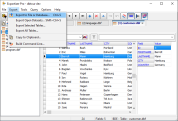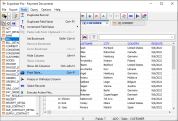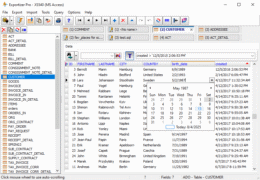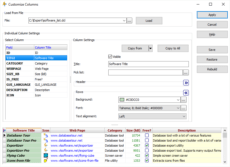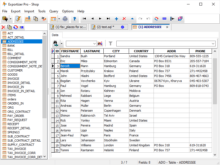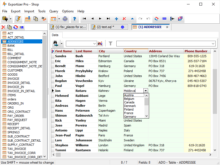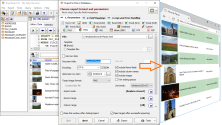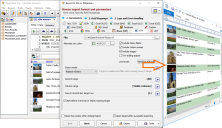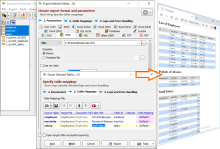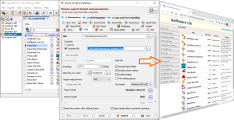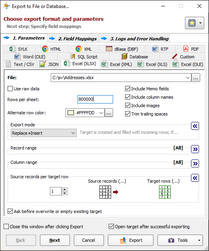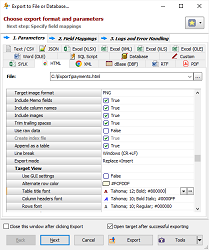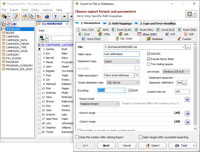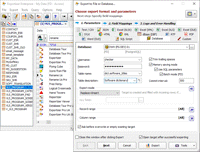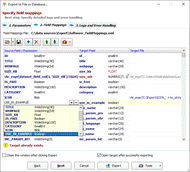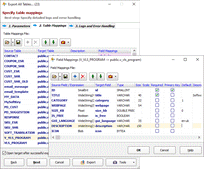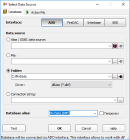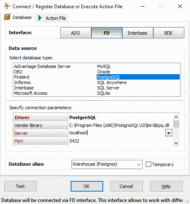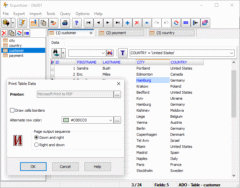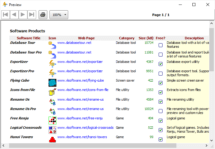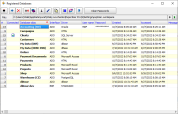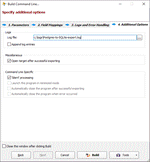- Home
- Products

- Database Software
 Database Tour
Database Tour Exportizer
Exportizer Reportizer
Reportizer- File Utilities
 Icons from File
Icons from File Rename Us
Rename Us- Games
 Logical Crossroads
Logical Crossroads Free Renju
Free Renju Hanoi Towers
Hanoi Towers- Screen Savers
 Flying Cube
Flying Cube
- Download
- Contact
- About Us
- Resources
Database Software
Exportizer Screenshots
Here, the most interesting and powerful parts of Exportizer GUI are shown.
[Click images to enlarge them in a separate tab]