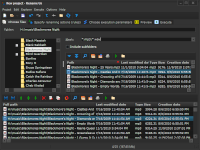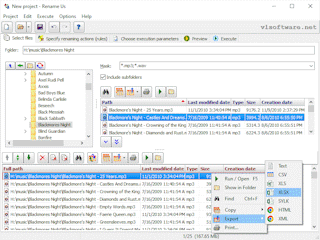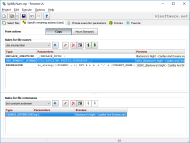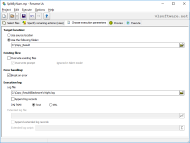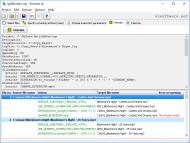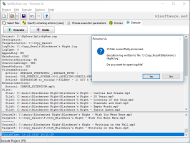- Home
- Products

- Database Software
 Database Tour
Database Tour Exportizer
Exportizer Reportizer
Reportizer- File Utilities
 Icons from File
Icons from File Rename Us
Rename Us- Games
 Logical Crossroads
Logical Crossroads Free Renju
Free Renju Hanoi Towers
Hanoi Towers- Screen Savers
 Flying Cube
Flying Cube
- Download
- Contact
- About Us
- Resources
File Utilities
Rename Us Screenshots
Selecting Files for Batch Renaming
Preparing group of files to rename or copy is very simple. In embedded explorer, you select files, filter them by a mask, and then add selected or all files to the project file list.
Both file lists here, in the explorer and in the project, can be sorted in ascending or descending order by name, size, type, date or by any combination of these attributes.
The project's file list can be copied to clipboard, exported to several file formats, or printed.
Specifying Renaming or Copying Rules
Once the list of files has been prepared, you specify rules (actions) to change the file names. These can be, for example, replacing substring in the file names, adding numbering, or even complex expressions.
There are no limitations to the number of rules! You can add as many rules as you wish; all the rules will be applied in the order you specify.
Choosing Execution Options
Execution options let you choose the destination and tools to control the result of the renaming or copying.
Unlike Rename Us, the Rename Us Pro lets you specify your own script for writing to extended execution log, which can have many applications, for example:
- creating a list of renamed files with their basic attributes like names, types, dates etc.;
- creating a list of files with their versions (if any) or specific information from their content;
- creating a music collection list with details extracted from MP3 tags;
- merging files;
- creating an automated What's New list etc.
Rules' Preview
Before the batch renaming, you can execute renaming rules in test mode and see how file names are changed during the execution. This lets you evaluate the correctness of the specifying rules, find possible problems etc.