Here you can find the instruction on how to export data from any database to SQL file(s) in Exportizer software, either from GUI or command line.
Please note, that when choosing exporting to SQL, you do the things twice: first, export the data to SQL file(s); second, load data from the script(s) to your destination database. Therefore, this option can be less effective, especially for large datasets or when automating the data exporting.
Examples of Generated SQL Scripts
Series of INSERT commands:
INSERT INTO public.customer (id, first_name, last_name) VALUES (1, 'Sandra', 'Bush');
INSERT INTO public.customer (id, first_name, last_name) VALUES (2, 'Eric', 'Miles');
...Series of BATCH INSERT commands (e.g. for PostgreSQL and other target database types which support this type of commands):
INSERT INTO public.customer (id, first_name, last_name) VALUES
(1, 'Sandra', 'Bush'),
(2, 'Eric', 'Miles'),
...Series of UPDATE commands:
UPDATE ORDERS SET NOTES = 'delivery canceled' WHERE ORDER_ID = 345;
UPDATE ORDERS SET NOTES = 'delivery time between 10 and 12' WHERE ORDER_ID = 411;
...Series of DELETE commands:
DELETE FROM ORDERS WHERE ORDER_ID = 345;
DELETE FROM ORDERS WHERE ORDER_ID = 411;
...Series of INSERT commands with initial DDL code (example for PostgreSQL target database):
DROP TABLE IF EXISTS public.customer;
CREATE TABLE IF NOT EXISTS public.customer (
id INTEGER NOT NULL,
first_name VARCHAR(12) NOT NULL,
last_name VARCHAR(16) NOT NULL,
city VARCHAR(16),
PRIMARY KEY (id)
);
COMMENT ON TABLE public.customer IS 'Customers';
INSERT INTO public.customer (id, first_name, last_name, city) VALUES (1, 'Sandra', 'Bush', 'Orlando');
INSERT INTO public.customer (id, first_name, last_name, city) VALUES (2, 'Eric', 'Miles', 'Miami');
...Series of MERGE commands (example for Oracle target database):
MERGE INTO DWH.CUSTOMERS t
USING (
SELECT
1 AS ID,
'Sandra' AS FIRSTNAME,
'Bush' AS LASTNAME,
'Portland' AS CITY,
'United States' AS COUNTRY
FROM dual
) q
ON (t.ID = q.ID)
WHEN NOT MATCHED THEN
INSERT (ID, FIRSTNAME, LASTNAME, CITY, COUNTRY)
VALUES (q.ID, q.FIRSTNAME, q.LASTNAME, q.CITY, q.COUNTRY)
WHEN MATCHED THEN
UPDATE SET
t.FIRSTNAME = q.FIRSTNAME,
t.LASTNAME = q.LASTNAME,
t.CITY = q.CITY,
t.COUNTRY = q.COUNTRY
;
...Export Conditions
Make sure the Exportizer and the corresponding clients, ODBC drivers etc. have the same architecture (all 32-bit or all 64-bit). Please note that when working with databases through FD interface, no ODBC drivers are required; FD interface is available in Exportizer Enterprise only.
Note: If your operating system is 64-bit, you can install both Exportizer 32-bit and Exportizer 64-bit and use them independently.
Export Steps (GUI)
- Launch Exportizer.
- Register and open your source database.
- Choose a table or tables to export and/or write and execute your SQL query or queries. Note: Exporting multiple datasets at a time is available in Exportizer Enterprise only. In Exportizer Enterprise, you can export a mix of open tables and SQL query results in one export operation.
- Choose the corresponding action from Export menu or click Export button
 .
. - Switch to the SQL Script tab.
- If you are exporting a single dataset (table or SQL query), specify a destination SQL file. When exporting multiple datasets, you have a choice:
- export data to multiple files in one destination folder, one dataset per file (default option);
- export all datasets to one file, using Folder/File drop-down list
 .
.
- Specify export parameters: target table name, statement type, target database type, file encoding and so on.
Statement type specifies the type of SQL commands to produce. The following commands are supported:
- INSERT
- BATCH INSERT (or BULK INSERT) (if supported by target database type, e.g. MySQL, Oracle, or PostgreSQL)
- UPDATE
- MERGE (the combination of INSERT and UPDATE)
- DELETE
- PostgreSQL Copy (for PostgreSQL only)
Target database type specifies the type of database where the generated SQL command will be executed. For example, SQL Server, Firebird, SQLite etc.
There is a block of options to specify initial actions. These are SQL commands which must be added before the data processing statements. For example, if you want to drop existing table and then create it again before inserting records, use Drop table and Add DDL options; if you are not sure if the target table exists, specify Add IF (NOT) EXISTS option (if supported by the target database type, e.g. PostgreSQL or SQLite). Please note that some initial actions are mutually exclusive, for example, you cannot use Empty table and Drop table options at the same time.
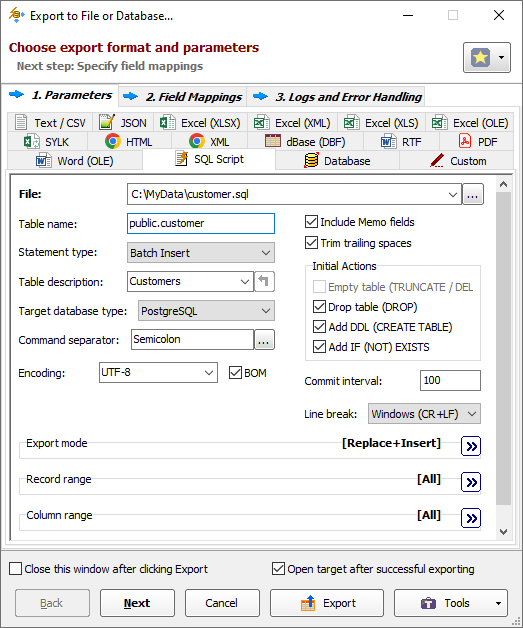
- Click Next.
Specify the source-to-target table and/or field mappings.
In field mappings, you create the correspondence between the source and target columns. In addition to source table columns, you can also use calculated fields specified by formulas.
In table mappings (for multi-table exporting), you create the correspondence between the source datasets (tables and/or queries) and target SQL files. You can specify target table name and target file for each exported dataset. You can also specify nested field mappings for each table pair.
You can skip this step by clicking Export instead of clicking Next. In this case table and/or field mappings will be built automatically, which may be not desirable.
- Click Next to proceed to export logs and error handling options or click Export to start the export process immediately.
Exporting Data to SQL File(s) Using Command Line
Command Line Examples
- Exporting a table from a DBF file:
"C:\Program Files (x86)\Vitaliy Levchenko\Exportizer 9\exptizer.exe" /export /ExportType=SQL /ExportMode=REPLACE+INSERT /SuppressOverwriteOrDeletePrompt /FieldMappings=ID=id;FIRST_NAME=first_name;LAST_NAME=last_name;CITY=city;COUNTRY=country /sqlSeparator=; /sqlTableName=public.customers /TargetDBType=POSTGRESQL /AddDDL /DDLAddCheckExistence /DropTable /sqlStatementType=INSERT /CommitInterval=100 /encoding=UTF-8 /TrimTrailingSpaces /LineTerminator=WINDOWS /IncludeMemo /SrcDBInterface=ado /SrcDBKind=FILE /SrcDBDriver=DBASE "/SrcDB=C:\MyData\DBF Files" /SrcTableName=customer.dbf /TrgDB=C:\MyData\customers.sql - Exporting a table from SQLite file (using settings you see on the image above):
"C:\Program Files (x86)\Vitaliy Levchenko\Exportizer Pro 10\exptizer.exe" /export /ExportType=SQL /ExportMode=REPLACE+INSERT /SuppressOverwriteOrDeletePrompt /FieldMappings=ID=id;FIRST_NAME=first_name;LAST_NAME=last_name;CITY=city;COUNTRY=country /TrgTableDescription=Customers /sqlSeparator=; /sqlTableName=public.customer /TargetDBType=POSTGRESQL /AddDDL /DDLAddCheckExistence /DropTable /sqlStatementType=BATCHINSERT /CommitInterval=100 /encoding=UTF-8 /TrimTrailingSpaces /LineTerminator=WINDOWS /IncludeMemo /SrcDBInterface=fd /SrcDBKind=FILE /SrcDBDriver=SQLITE /SrcDB=C:\MyData\TestSQLiteDb.db /SrcSharedCache=True /SrcLockingMode=Exclusive /SrcTableName=customer /TrgDB=C:\MyData\customer.sql - The same as above, but /FieldMappings parameter is replaced with /FieldMappingsFile parameter:
"C:\Program Files (x86)\Vitaliy Levchenko\Exportizer Pro 10\exptizer.exe" /export /ExportType=SQL /ExportMode=REPLACE+INSERT /SuppressOverwriteOrDeletePrompt /FieldMappingsFile=C:\MyData\Customer_FieldMappings.xml /TrgTableDescription=Customers /sqlSeparator=; /sqlTableName=public.customer /TargetDBType=POSTGRESQL /AddDDL /DDLAddCheckExistence /DropTable /sqlStatementType=BATCHINSERT /CommitInterval=100 /encoding=UTF-8 /TrimTrailingSpaces /LineTerminator=WINDOWS /IncludeMemo /SrcDBInterface=fd /SrcDBKind=FILE /SrcDBDriver=SQLITE /SrcDB=C:\MyData\TestSQLiteDb.db /SrcSharedCache=True /SrcLockingMode=Exclusive /SrcTableName=customer /TrgDB=C:\MyData\customer.sqlNote: Advanced users can prepare the field mapping file using a text editor (from scratch or by modifying existing file). But anyways, you can generate this file from GUI when exporting the same dataset: after preparing the filed mappings on Field Mappings step, just save the mappings to file using the corresponding button.
- Exporting multiple tables from SQLite database to SQL files in Exportizer Enterprise:
"C:\Program Files (x86)\Vitaliy Levchenko\Exportizer Exnterprise 10\exptizer.exe" /export /ExportType=SQL /ExportMode=REPLACE+INSERT /SuppressOverwriteOrDeletePrompt /TableMappingsFile=C:\MyData\SQLiteToSQL_TableMappings.xml /sqlSeparator=; /TargetDBType=POSTGRESQL /AddDDL /DDLAddCheckExistence /DropTable /sqlStatementType=BATCHINSERT /CommitInterval=100 /encoding=UTF-8 /TrimTrailingSpaces /LineTerminator=WINDOWS /IncludeMemo /SrcDBInterface=fd /SrcDBKind=FILE /SrcDBDriver=SQLITE /SrcDB=C:\MyData\TestSQLiteDb.db /SrcSharedCache=True /SrcLockingMode=Exclusive "/TrgDB=C:\MyData\SQLite to SQL"
See also



