Previous topic: Importing Data from dBase (DBF) Files
In the previously discussed data importing example, among other items, a Firebird database file was dragged and dropped on the Exportizer window with a database connected. Let's see, how to imports data from the dragged database file into the target database.
Registering a File as a Database
Before importing data, Exportizer asks either to register the dragged Firebird file (it has an .fdb extension) as a database in Exportizer:
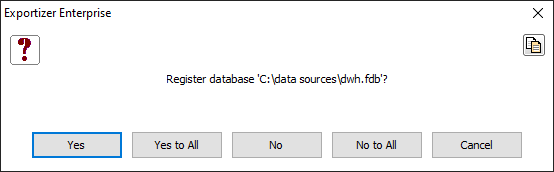
If you want to use this file in Exportizer on the regular basis, it is better to register it. So, let's choose Yes.
Registering the Dragged Database
Register Database window appears:
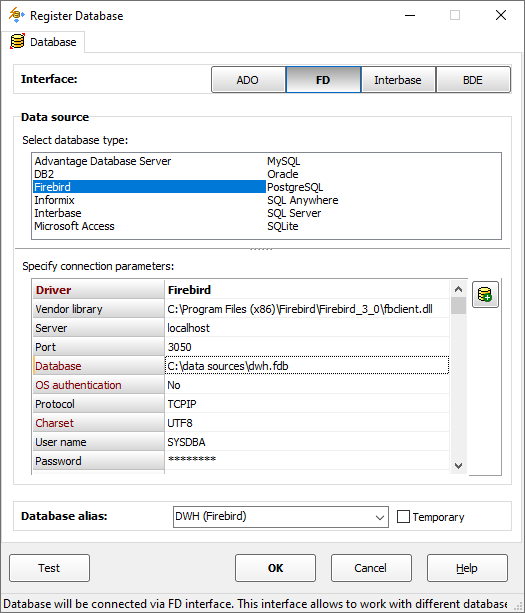
Fill the needed connection parameters, specify a friendly database alias, and click OK.
Note: If the dragged database was already registered, just select its alias from the list of database aliases.
Choosing Import Settings
Next, Import dialog appears:
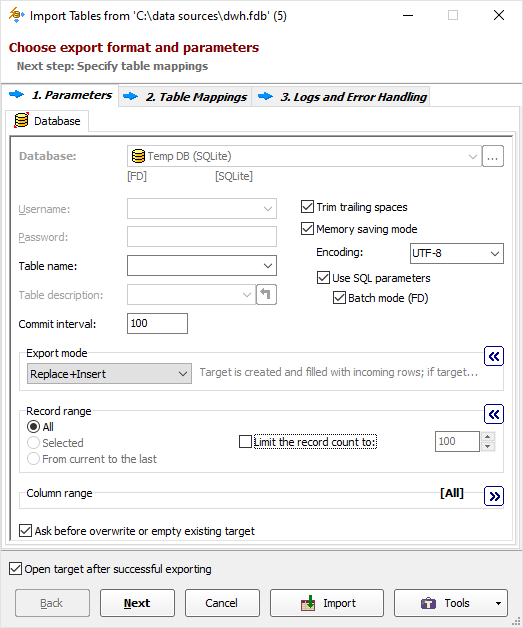
The connected SQLite database is seen as the target database here.
Review the import options and change the needed ones. Click Next.
Table Mappings
Now, please check the source-to-target table mappings. You can change names of the target table to lowercase in a few clicks by choosing a corresponding action under Utilities button. You can also remove the mappings for the tables you do not want to import.
In the Transformation column, you can check/edit the source-to-target column mappings for each table pair. It is possible to rename columns, change their types, specify a primary key etc.
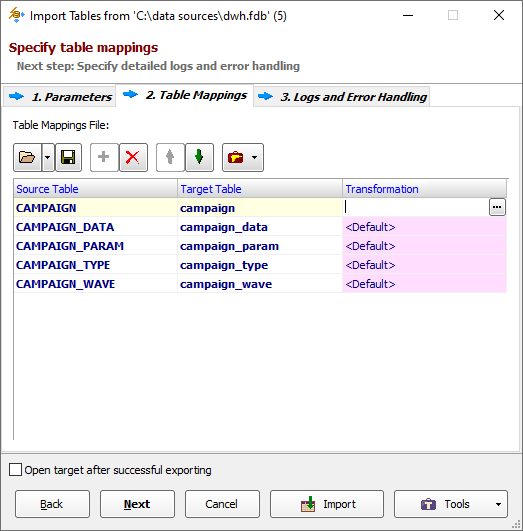
Click Import. If there are no errors, you'll see the following notification:
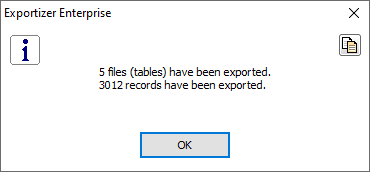
See also



